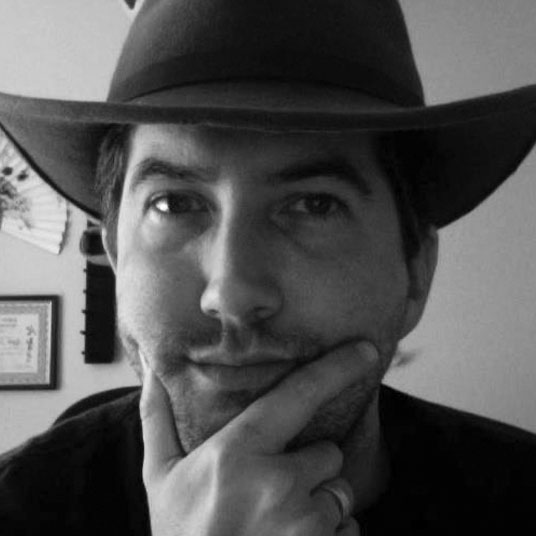Data Backups
Backups are something that we all know are important, but sadly, we seldom spend much time on them, especially at home. For most of us, data on our home systems isn't expensive or critical, but that doesn't mean it isn't important to us and worthy of protection. From financial records to photos to school papers, our data increasingly defines our lives. So isn't it worth spending a little bit of time to safeguard?
The problem with backups is that they're a lot like Fight Club.
The first rule of backups is…we don't talk about backups! Just like insurance, illness, and natural disasters, we don't like to talk about or prepare for them, as if doing so will attract problems. The truth is that problems *will* happen. Systems get lost or stolen. Hard drives fail. Pipes burst and flood computer rooms. Anything that can happen to your house or car can affect your computer. Not thinking about it won't prevent it from happening, it'll just prevent you from being prepared.
The second rule of backups is… we don't talk about backups! As geeks, we love talking about our home theaters, our gaming rigs, our home automation systems — we can brag about our tech setups all day, but we don't seem to enjoy talking about our backup regimens nearly as much. That could just be because backups aren't "exciting and sexy," but I suspect the real reason is that many of us are secretly ashamed of our poor backup practices. Like personal finance, religion, and politics, backups simply are not discussed in polite company.
The third rule of backups, though, is the most important: If you haven't done it before, you have to backup! Now. Don't think about scheduling or off-site backups or incremental backups or anything else. If you don't have an existing backup, stop reading this article right now, drive to the nearest store, and buy the biggest USB drive you can afford. Bring it home and copy every file that's important to you (photos, documents, music, whatever) onto it. Once you're done, come back and finish reading the article.
Now that you have a minimal basic backup, you're ready to start thinking long-term and large-scale.
There are many methods of measuring and rating backup procedures, but for basic home and small business backups, you only need to know a few things:
- There are essentially two types of backups: data and system.
- There are three main characteristics to consider: immediacy, comprehensiveness, and location.
- Anything you've done since your last backup is temporary.
Everything else is, as they say, just details.
Let's address the last point first. Just like anything you've typed into a document since the last time you clicked Save could be lost if your word processor crashes, anything you've created or changed on your computer since your last backup could be lost if your computer crashes.
When did you last make a copy of all your data? A day ago? A week ago? Months ago? When you bought your computer three years ago? If you followed my instructions above, then it was about 20 minutes ago, but whenever it was, try to imagine losing everything you've done since then.
That's why backups are important, and data is only as permanent as the most recent copy.
The Two Types of Backups
Data backups.
Data Backups are intended only to keep copies of your data. That means not your OS, and probably not your applications, only your data. In this context, your data includes photos, files, emails, documents, music, records, movies — basically anything you have on your computer that you can't download or reinstall. You can use a data backup to restore old versions of your files when something happens to your main copy. That "something" can be hardware failures, corrupt files, or even editing mistakes. Good data backups can also make it easy to setup new computers since you have all your important files in one place.
System backups.
System backups are intended to allow you to fully restore everything you need to return a crashed or new computer to an operational state. Good system backups can save you hours or days worth of time. Restoring from a system backup can be as easy as plugging in a backup disk, running a program, and waiting for a couple of hours. That's a dramatic improvement over tracking installers for operating systems, drivers, applications, utilities, and whatever else you may need.
In either case, backups provide a safety net that can give you the confidence to edit and change files, install or restore software, move or upgrade computers, or anything else that could possibly cause you to lose data.
Ideally, you should have both types of backups in place, since they serve different purposes. If all you have is a full system backup, it may be difficult to restore only a single file or document. Likewise, if you're only backing up your data, it may be difficult to quickly get back to work after a system crash.
The Three Characteristics of Backups
Immediacy.
Immediacy refers to how quickly changes to your files are backed up and how accessible the backup is to you. Remember that anything you haven't backed up yet should be considered temporary, so the time since your last backup is the amount of work you'll have to repeat if something goes wrong. If you haven't backed up your changes in 15 minutes, that's not too bad, but if it's been 3 hours, that could hurt.
You should have some system that keeps backups for you that are easy to access and constantly updated. If your backups are hard to get to, that limits their usefulness. The best way to manage that is with incremental backups.
You're already familiar with the two most common types of incremental backups, and you probably don't even realize it: saving files and undo/redo. You've probably heard the phrase, "Save early and save often." That's nothing more than a reminder to backup your latest changes to the "permanent" copy of your file. The Undo feature in programs constantly keeps a record of your individual changes so you can roll back to a previous version of your file at any time.
Now, imagine having similar control over every file on your computer. That's the power of incremental backups. Obviously, though, it would be hard to manage that process yourself — you'd spend all of your time saving and copying and tracking files. That's why you'll want to use a tool or service to handle your incremental backups for you. We'll talk about those tools in part two.
Comprehensiveness.
Comprehensiveness means that your backups include everything you need to restore, access, and use your files or computer. Do you have important documents that can only be opened by a legacy program that's no longer available? Then you'd better have a backup of the installer for that program. Do some of your projects depend on data from multiple files or databases? Then you need to make sure your backup includes those other files, or your project will be incomplete. Do you need special tools or libraries (or specific older versions of them) to do your work? Then your backups should include what you need to install those.
For system backups, completeness means everything your computer will need to boot and run. Most system backup utilities will handle that for you, but you may need to make sure you have all the options set to include everything.
Completeness doesn't necessarily mean you have to keep all of the installers in your backup, though. In many cases, it may be sufficient to keep a list of download sites, license keys, or whatever else you might need to download and reinstall your programs.
You may still have the original installation disks for your applications, but will those be enough? Maybe you've downloaded updates since then, so make sure you'll have access to those. Will you still have a way to read the discs on your new computer? Or what if the disaster that destroyed your computer damaged the discs as well? If possible, it's a good idea to make copies of the installation disks for important applications and keep them somewhere safe.
That brings us to our third factor:
Location.
This is perhaps the most frequently overlooked consideration.
The basic rule is this: If your backup and data are in the same place, you don't really have a backup!
The most extreme version of that situation is having your backup files on a different part of the same disk as your data, followed closely by keeping them on a separate disk in the same computer. Nearly everyone understands why those setups are bad, but if your only backup is on a USB drive next to your laptop on the desk, you're not much better off. If you suffer a house fire or robbery, that disk is likely to be lost along with your laptop. And a serious disaster could affect far more than just your house.
I once talked to the manager of a small medical office about backups, and I asked him if he kept an off-site backup. Of course, he said, and he explained that he took a full copy of their backup home every night. Where did he live? Next door to his office.
To plan for a disaster, you should store at least one copy of your backup far off-site, with the assumption that anything within one mile of your home or office could be inaccessible for up to a week if it isn't destroyed completely. That's the kind of disruption you could experience in the case of a fire or flood, the emergencies you're most likely to face. Depending on where you live, though, tornadoes, hurricanes, or earthquakes could be major concerns.
As an example of a good backup routine, you might have two copies of your backup disk and keep one copy at your office and one in a safe deposit box at your bank. Why both? The safe deposit box is, as its name implies, probably the most secure place most of us have access to, but if you have a computer crash outside bank hours, you'll just have to wait. If you have a second copy at your office or a friend's house, then you'll likely have easier access, but that location may not be significantly more secure than your own home.
The possibility of theft raises another concern: If someone steals your backup, they have your data, which may include passwords, IDs, or other personal information. What's more, if the backup they stole was a full system backup, they could have the ability to create a working clone of your computer (just like you could if you needed to), complete with browser histories, stored passwords, and everything. It would be an identity thief's dream!
Fortunately, most backup systems provide options to encrypt your backups so that only you can access them. We'll talk more about how to do that in part two.
Now, let's consider a hypothetical home computer user (let's call her Helen Margaret) and what her backup routine might look like.
In addition to her day job, Helen does freelance writing and presentations at conferences, so her data has professional value beyond mere sentiment. She has a typical laptop computer where she stores her writing (Word files), presentations (PowerPoint), and all of her personal music and photos.
While she's using her computer in the evenings, she runs a program that constantly monitors the files on her computer for changes. Every 15 minutes, this program makes a copy of all her changes on a USB hard drive attached to her home wifi network router (we'll call this Drive X). She knows that if something goes wrong (accidentally deleting slides from a presentation or even just deciding to scrap her recent changes and start over), she can go back to what her files looked like at any quarter-hour interval over the past day or so.
Every night when she goes to bed, Helen plugs another USB drive (Drive Y) into her computer and runs a program that makes a complete backup of her computer on that drive. In a locked drawer in her office desk, she keeps an identical USB drive (Z). Every Monday morning, she takes Drive Y with her to work, puts it in the drawer, and takes Drive Z home, where she uses it for her backups for the next week. Depending on how valuable her data is, and how secure her office is, she could keep a third drive in the rotation that could be taken to the bank periodically.
Finally, because Helen Margaret knows that if she has to set up a new computer she may need installation disks for Windows, Word, and PowerPoint, she has made copies of those installation DVDs and all the license codes, and she keeps those in a small CD/DVD binder in her office desk drawer, too. And she made sure to include the disc to install her backup program, so she could use it to restore her data! Since those don't change frequently, there's no need to rotate them.
Helen has done a reasonably good job covering all of her bases. Her immediate network backup allows her to very quickly recover from any sudden problems with specific files. If she suffers a computer crash, she can restore her laptop from the backup she made the previous night. If she suffers a catastrophe like a home fire that destroys both her laptop and her local backup, she can buy a new laptop and restore her data from the copy at her office. At the very worst, she should only lose a week's worth of data.
When you break it down into small pieces like that (1 immediate incremental backup, 1 overnight on-site backup, and 1 weekly off-site backup) it really doesn't seem like that much work, does it? And just this basic arrangement will put you ahead of 95% of home computer users.
The trick to achieving this level of backup security is choosing tools that make it easy and automatic. We'll cover some of the most popular options in Part 2.
For now, I'll close with a personal anecdote about maintaining backups.
When I was in college, I worked as a monitor in one of the campus computer labs, where an important part of my job was helping users recover from problems. One semester I'd seen an older student, a lady in her 50s, regularly coming in to work on her doctoral dissertation. This single paper was the culmination of five years of Ph.D. studies. She was about 3/4 done, and it was currently somewhere between 350 and 400 pages.
I was on duty one night when she called me over to her terminal. The floppy disk containing her dissertation was stuck in the drive. She hit the eject button, and my heart sank as I heard the tell-tale grinding noise of a floppy disk that would never flop again. I did my best to extract it, but I already knew there was no hope. Indeed, all that emerged was pieces of plastic and metal. It was a total catastrophic drive failure the likes of which I'd only heard spoken of in scared, hushed whispers.
I have seen dozens of students reduced to tears by the loss of a mere hour of work on a term paper, so I braced myself for the worst when I delivered the bad news to her.
"Oh, no problem, dearie!" she said. "That was just a backup of my latest copy." Then she proceeded to show me the most complete backup routines I've ever seen to this day.
She reached into her circa 1965 knitting bag, pulled out a plastic floppy disk storage box, and opened it to reveal at least 30 disks, each with a date written on it.
She explained that she started her writing each day with four floppy disks. The first one had the latest version of her paper on it. She would put it into the computer and copy her paper to the hard drive. The hard drive copy was the one she would edit, and she'd make sure to save her changes every paragraph or so. Every 20-30 minutes she'd also save a copy of the changes to her first two floppy disks.
At the end of her work every day, she would save all the changes to her 4 floppy disks. The first two would be the copies she would work with every day. The third and fourth disks she would write the date on, lock, and never touch again except in an emergency. One of those would be kept in her box, and one would be locked in a safe place at home or, on alternating days, given to her professor for safe-keeping.
The destroyed disk was only the third of her four daily copies, so she had never been in any danger of losing even a quarter hour of writing.
I told her how relieved I was and congratulated her on her thoroughness and security. I joked that I only hoped she didn't run through any strong magnetic fields.
"Oh, I'd manage," she said, with a smile and a twinkle in her eye…as she walked over to the printer and pulled off two copies of all the pages she'd written that day.
Now THAT'S a backup!